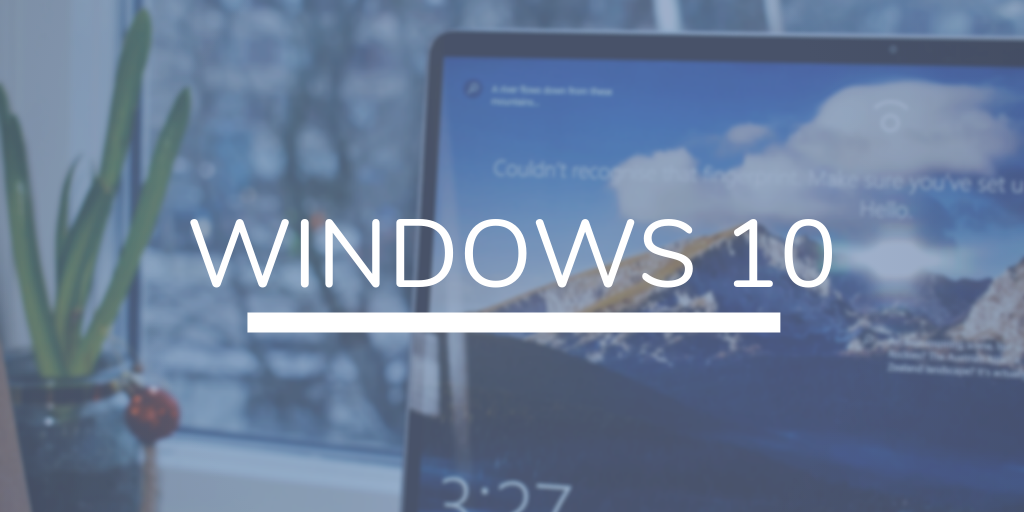Since Microsoft ended support for Windows 7, many users have started to switch to Windows 10. Windows 10 is a significant upgrade compared to previous versions of Windows and offers many amazing features. That’s why, in this post, we’ve compiled the best Tips, Tricks, and Hidden features for Windows 10. Let’s start without waiting any longer. Here are Windows 10 tips;
Customize the Start Menu in Windows 10
Windows 10 comes with a brand new start menu that supports live tiles and allows users to group their Apps by different categories. By default, the live tiles section contains many Apps, but users can replace them with the Apps they use daily so they can quickly access them. Take a look at the steps below to see how you can customize the Start Menu in Windows 10.
Rename Sections in the Start Menu
Step 1: Open the Start Menu on your Windows 10 PC.
Step 2: Left click on the section name and type the new name you want to use. When you’re done, just click on an empty space and your new section name will be applied.
Use Dark Mode in Windows 10
With the release of Windows 10, users got their hands on dark mode and loved the theme and the overall user experience they got after switching to Dark Mode. Dark mode helps reduce eye strain and, in addition, helps you save battery life on your laptops. All you need to do to activate Dark Mode in Windows 10 is;
Step 1: Go to Settings -> Personalization -> Colors.
Step 2: Select “Dark” from the “Choose your color” section to turn on Dark Mode on your Windows 10 system.
Get Rid of Start Menu Ads
Windows 10 sometimes shows App Suggestions from the Microsoft Store in your Start Menu, and most Windows 10 users find this annoying. However, you can disable these ads in a few easy steps. Take a look at the steps below to see how it’s done.
Step 1: Go to Settings -> Personalization -> Start.
Step 2: Turn off the “Show occasional suggestions at startup” button.
Open Windows Startup Sound
For some reason, Windows 10 doesn’t play any music by default when starting up. However, if you are someone like me and miss the good old Start sound, then this trick is for you. Take a look at the steps below to see how it’s done.
Step 1: Go to Settings -> System -> and go to the “Sound” tab.
Step 2: Open the Audio Control Panel from the Related Settings Menu. When the sound panel launches, click on the “Sounds” tab.
Step 3: Enable the “Play Windows Startup sound” feature and you are ready to start. Windows will play startup sounds the next time you restart your computer.
Leverage Cortana
We all use Voice Assistants on our Smartphones so that things can be done easily. Whether it’s Google Assistant or Siri, every voice assistant comes with its own commands and special features. The same is true for Cortana in Windows 10. It comes with its own unique features and you can use it to search for things on your PC or the Web. To use Cortana on your Windows 10 system, simply say “Hey Cortana” or simply press its logo on the taskbar to open it. To perform the tasks in Cortana, you must have a working Microphone.