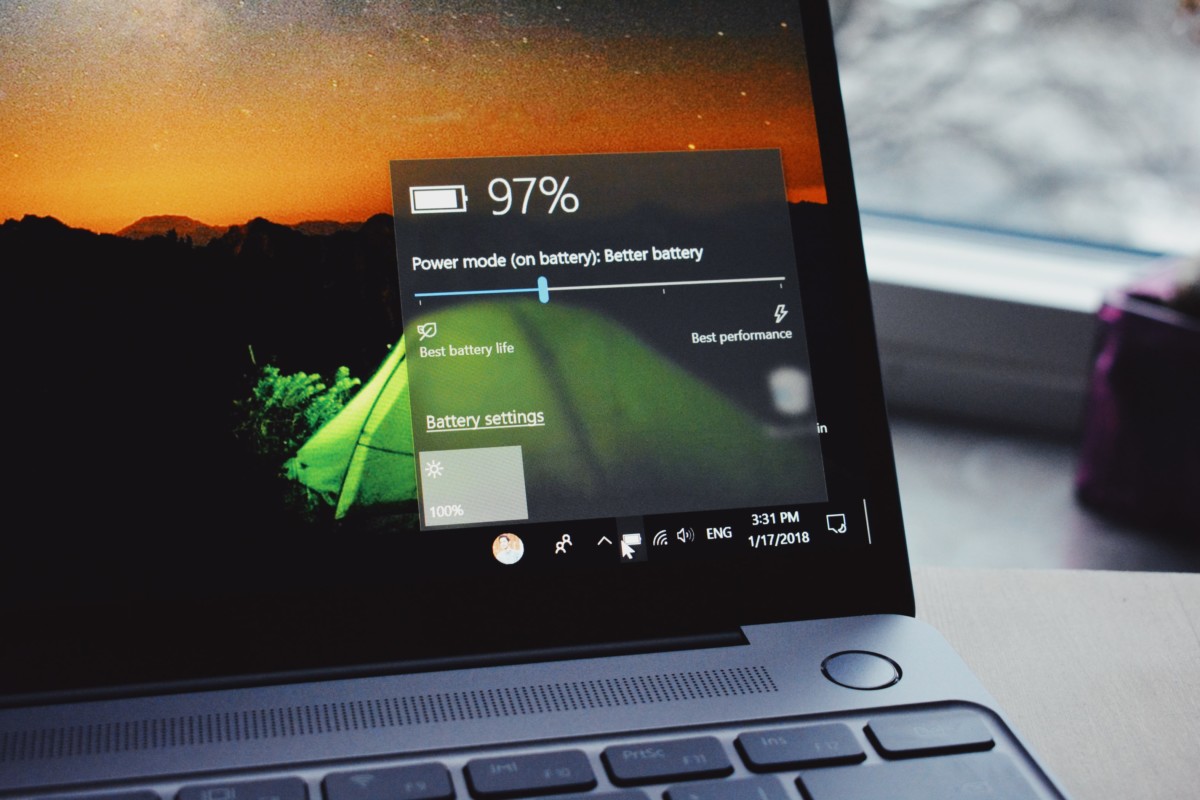One of the most common problems users face with laptops is battery problem. The batter life of laptops is getting shorter for a certain period of time. More worn out batteries, shorter battery life, and eventually the battery dies. To schedule a battery replacement for your Windows 10 battery powered laptop, you need to be aware of your device’s battery health. But how can you control it? Here are a few methods by which you can check the Windows 10 battery status.
Method 1: Battery Report via Command Prompt
This will help you find the battery wear level and if the wear information is not blocked, the battery report will tell you what it is. Follow the step-by-step guide below;
Open Command Prompt with administrator rights.
Run the following command: powercfg /battеryrеport
Open the path returned by the above command to view the battery report.
See if it has anything to do with battery wear or the number of cycles the battery goes through.
If this battery wear or cycle count information is not in the report, you will need a third-party app to find the battery wear. For this, go to the next method.
Method 2: Third-Party Applications
One of the easiest ways to check your laptop’s battery health is to use third-party applications. However, there are many such applications, which makes it difficult for regular users to find that they work and are easy to use. There are two applications you can use here.
App 1 – Smarter Battery
This software can find the battery wear percentage of a battery and also shows other important details about the battery. All you have to do to use it is to download the software. Battery health information, battery compartment details are shown on the left panel as a percentage.
Application 2 – BatteryBar
It comes with two options. Free and Free but the free version of Windows 10 is more than enough to find your laptop’s battery wear information. Just download and install the software and it will run in the taskbar. Just click the icon in the taskbar and it will show battery related information in a pop-up style.