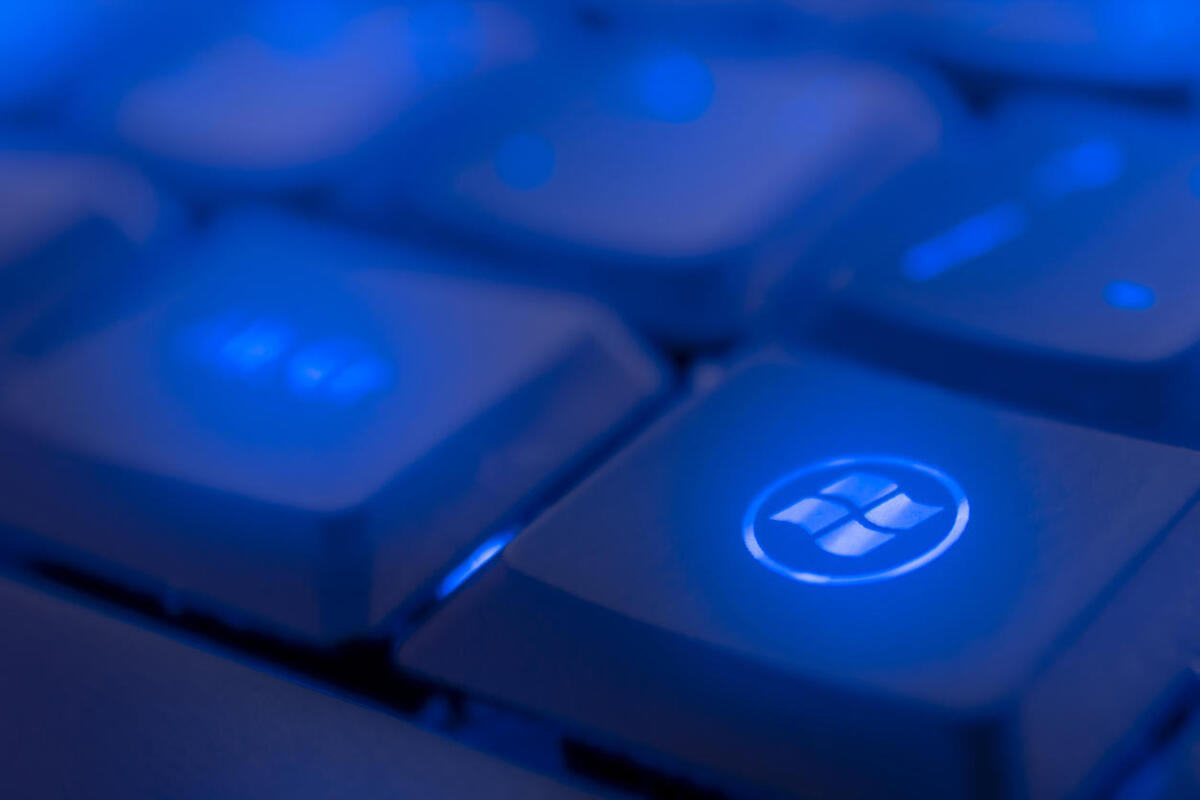The Microsoft Windows key on your keyboard allows you to do many things, it helps you launch programs, search for specific features and tasks, configure Settings, and also allows you to shut down and restart the system. Sometimes, however, you may accidentally press the Windows key while using a program or playing a game in full screen mode. This can be overridden with the help of PowerToys for Windows 10. You may encounter it not once or twice, but several times, accidentally pressing the Windows key while using programs or playing games, creating annoying moments. Disabling the Windows key is easy with the help of Microsoft’s PowerToys utility tool. Here is the Windows key disable method;
How to Disable Windows Key?
Follow the steps below to disable the Windows key on your keyboard in Windows 10.
Download the Microsoft tool PowerToys and install it on your PC.
Launch PowerToys and click Keyboard Manager.
On the right, click the Re-key button.
In the next window, click the (+) button as shown to add a key mapping.
Select the Windows key, select the Win key for Windows on the left
. In the Matched section on the right, select Undefined.
Click OK and you will not be able to use the Windows key because the key will be unassigned. Click Continue anyway.
This is how you can disable the Windows key on your keyboard for Windows 10. In Windows 10 you can remap keys with the help of PowerToys, it helps you reassign any key so that it works like any other key. You can override the Fn keys on your Windows laptop to work as function keys instead of feature keys.