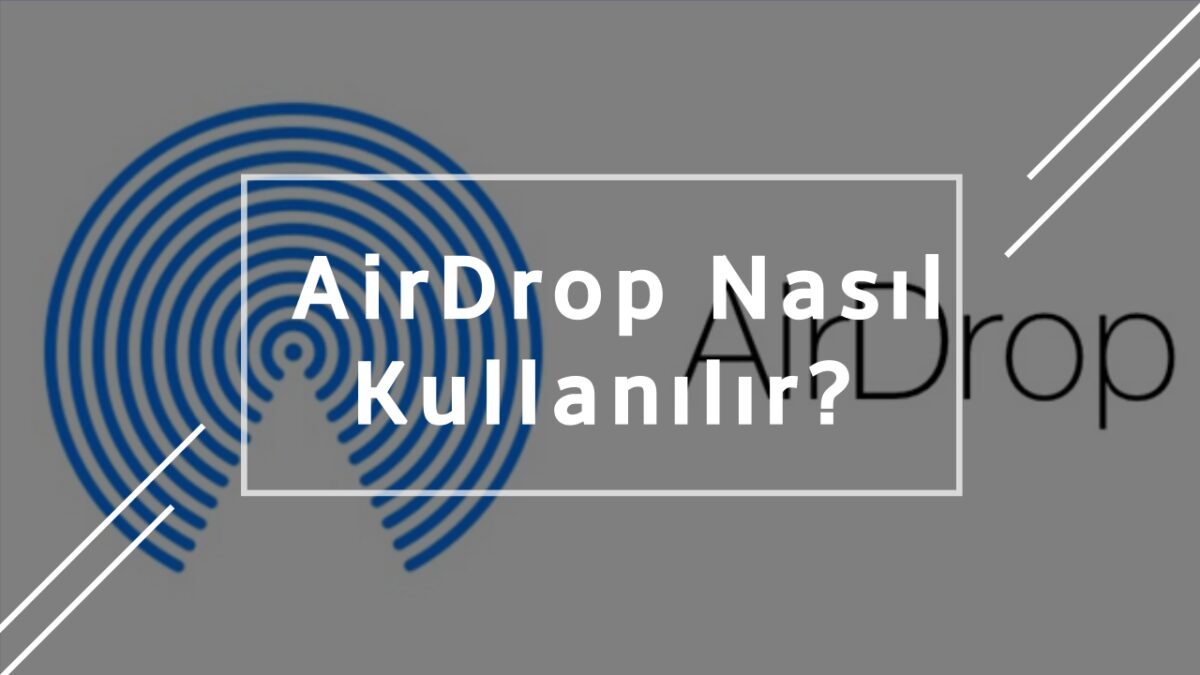You may want to transfer files to your colleague’s or a close friend’s iOS phone or MacOs computer. You do not need to use an extra tool online or offline program for this. With AirDrop, the file transfer system used by iOS and MacOs, you can do all these operations very easily. In fact, file sharing is like magic. So how to use AirDrop?
How to Use AirDrop?
To use AirDrop, you need to turn on Bluetooth. But the file transfer software actually creates its own WiFi network between devices, eliminating the need for an outside internet connection. In other words, you can use AirDrop basically anywhere.
Activating and Using AirDrop
Step 1: Turn on AirDrop .
On an iOS device, you can do this through Settings or Control Center. First, you can follow the Settings> General> AirDrop path. You can then restrict file sharing. You can select as Individuals only or Everyone. Remember, the system will ask you for confirmation every time you share a file. So there is nothing to be afraid of.
How to Use iOS Airdrop?
On a Mac, the easiest way to get to the same settings panel is to perform an AirDrop search by clicking the magnifying glass on the taskbar or using the Command + Space combination.
How To Turn On AirDrop On Macbook?
In the AirDrop window, the same setting options are accessed from the link at the bottom.
Airdrop Settings
How to Share Files with AirDrop?
Step 1: Make sure WiFi and Bluetooth are turned on. You need to do this to share files with AirDrop.
Step 2: Make sure everything else is set up correctly. Because there are other things that will prevent you from using AirDrop:
On an iOS device, AirDrop will not work if you are currently creating a personal hotspot. Turn off the network pane in General Cell or Control Center by pressing and holding it again.
The Mac operating system has a built-in firewall. If it is on, you cannot import files. Go to System Preferences > Security & Privacy > Firewall to make sure it’s turned off.
On some older Macs, you may need to open an AirDrop window if you’re receiving files, or “Don’t see who you’re calling?” You may need to search for an old Mac using the option.
Finally, if you’re transferring to another person, make sure it’s within Bluetooth range.
Step 3: Select the file and transfer it.
Tap the share icon to share a file on iOS. For example, we can share a photo. We started to share the photo on the screen below with AirDrop.
iOS AirDrop Sharing
Then, if anyone is nearby to receive them, you’ll see them in the AirDrop pane. When you click on the person / device you want to share with, the file is sent.
If you have your AirDrop window open on a Mac, simply drag the icon of the person you want to share the file with. Even easier is to check a file and choose Share-AirDrop from the context menu.
File Sharing with Macbook Airdrop
Step 4: Get the file. When someone shares with you, your device alerts you and gives you the opportunity to accept or reject the file. The file you receive is generally stored in the Downloads folder.